どうも、YuTR0Nです。
ElegooさんからNeptune 4をいただいたので見ていきましょう。
※本記事内のリンクを経由して商品やサービスを購入していただくと売上の一部が当ブログに還元されます!

NeptuneシリーズはElegooが出しているFFF式タイプの3Dプリンターシリーズです。ぱっと見同じなNeptune 4 Proもありますが今回はNeptune 4無印となります。
SaturnやMarsなどの光造形プリンターで馴染み深い人は多いのではないでしょうか。
組み立ては比較的簡単です。
門型部分は組まれているのでヒートベッド搭載のユニットと組み合わせてモーターケーブルを繋げてあげるだけです。
▼デュアルZのおかげもあって非常に綺麗です
速度スペックはかなり高めですが、実印刷速度は下記画像くらいの速度あたりが良いとは思います。移動速度だけは高めに設定するといった方法はあるかもしれません。Z軸はモーターを2個使いのタイプなので良いですね。

ホットエンドは300℃対応なのでちょっと上位の素材も扱えて良いですね。ファイバー入りのナイロン系素材なども扱える範囲で良さげです。一昔前だと250℃程度のマシンが多かったので。
ファイバー系の場合はこういったノズルをお勧めします。
LEDバー照明とプリントヘッド側にも小型のLEDが搭載されているのが地味に便利です。私の部屋は雰囲気がいい照明(?)がついているのが良いのですが、作業するにはちょっと薄暗くて困ることが多く、プリンターにライトがついていることで造形物もよく確認できて重宝しています。最近いただいた他社ブランドのものもライトがなくて困ったので取り付けたくらいです。

▼ノズル側はもう少し明るくてもよかったかな?と思います。

フィラメントセンサー付き
絡まり検知機能まではないですがフィラメント切れは検知してくれるので残り少ないフィラメントでも安心して使えます。

▼フィラメントが切れても安心

猫ちゃんのモデルはこちらです
『Template:Cat03』彫刻STLデータ【3Dプリント用】 | RYO HAGIWARA
強力な冷却ファン
ガントリーに追加で4020ファンx4が搭載されているので高速印刷時でも頼もしいです。プリントヘッドのファンは4015×2でどちらもデュアルボールベアリングのタイプになっているとのことで耐久性も上がっていて良いですね。スリーブタイプのファンは安いですが高速稼働している物に取り付けての使用には適していません。もし交換品を買う際は電圧だけでなくタイプも気をつけましょう。
スライサーに注意
Orca SlicerにあるNeptune 4の設定は要注意です。現状押し出し機/エクストルーダーのリトラクション設定が掛け離れた値になっています。Neptune 4はプリントヘッドにエクストルーダーが搭載されているダイレクトドライブタイプの3Dプリンターなので大体この値は0.8-2.0mmくらいといったところがおよその目標値だと思います。
▼調整後(左)調整前(右)

Elegoo版CuraもあるのでCuraに慣れてる人はそこから最新のCuraに設定を持っていけばいいと思います。
オートレベリング有り
オートレベリング機能は搭載してはいるもののある程度手動でも調整は必要だと思います。

Klipper搭載機…便利ではある
Neptune 4はKlipperベースのマシンです。
アップデートが無効化されているので間違ってアップデートをして痛い目を見るといったことはないと言う点は考えられていて良いですね。
ただしNeptune 4は加速度センサーは付属していません。あらかじめElegooの方でテストされた条件がセットされているのでもし改造をすると行った場合は追加で加速度センサーを購入して再計測するのが良いと思います。

ノズルの長さが違う!
ノズルの長さはV6でもなくVolcanoでもない長さですがAmazonでも社外製ノズルが手に入る程度に流通性はいいのでメンテナンス性は良い方だと思います。Kaikaなどは使えないですが。
ベッドに関してはEnder-3系などとサイズは一緒なので割と共通で使えます。最近のだと切り欠きがあるのでその点は注意が必要ですが。

印刷の前に
PID調整をしておきましょう。
target=XXXのXXXは設定したい温度を入力します。
これを行うタイミングとしては季節の変わり目、ノズルを違う材質に変えた時などを目安で良いと思います。
エクストルーダー(PLAを前提)
PID_Calibrate heater=extruder target=220
ヒートベッド(PLAを前提)
PID_Calibrate heater=heater_bed targe=60

ノズル交換の際はヒートブロックが回転してしまうのでプライヤーなどで抑えて外すようにしてください(締める時も同様)
また、ノズルを交換した際は印刷温度まで上げたうえで締めてください。
無線化するには?
Neptune 4はWi-Fi機能がありません。もちろんUSBメモリや有線LANでデータ転送できますが有線LANだと邪魔ですしUSBメモリは毎度抜き差しが大変です。
今回はTPLINKのWi-Fiモジュールを使用。
まずは有線LANで繋げている状態でSSHアクセス。

下記のコマンドを打ち込んでエンターを押してください
sudo apt install network-manager
Y/nと聞かれてますのでYと打ち込んでエンター

これで完了です!

お次は下記のコマンドを。
nmtui
▼青い背景の画面に切り替わります

青い背景…最近苦しんだ人も多いですね。
eth0というのは有線LANのことです。
Wi-Fiの下にあるSSID(Wi-Fiの名前)から繋げたいものを洗濯してください。

Wi-Fiのパスワードを入力してください

Connecting(接続中…)

完了したらBackを選択

Quitで終了してください

あとはLANケーブルは抜いてしまってOKです。
これで無線化できたのでAngryIPなどでIPアドレスを調べてブラウザに入力すればアクセス可能です!





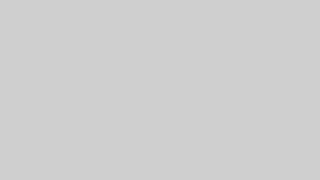








コメント