どうも、YuTR0Nです。
なんと、この度JLCPCBさんと提携させていただくことになりました!
第1回目の記事ということで、
今回はJLCPCBさんで3Dプリント品を注文する手順を細かく説明していきます!
もし記事中でわからないことがありましたらお気軽にTwitterへDMをいただければと思います。
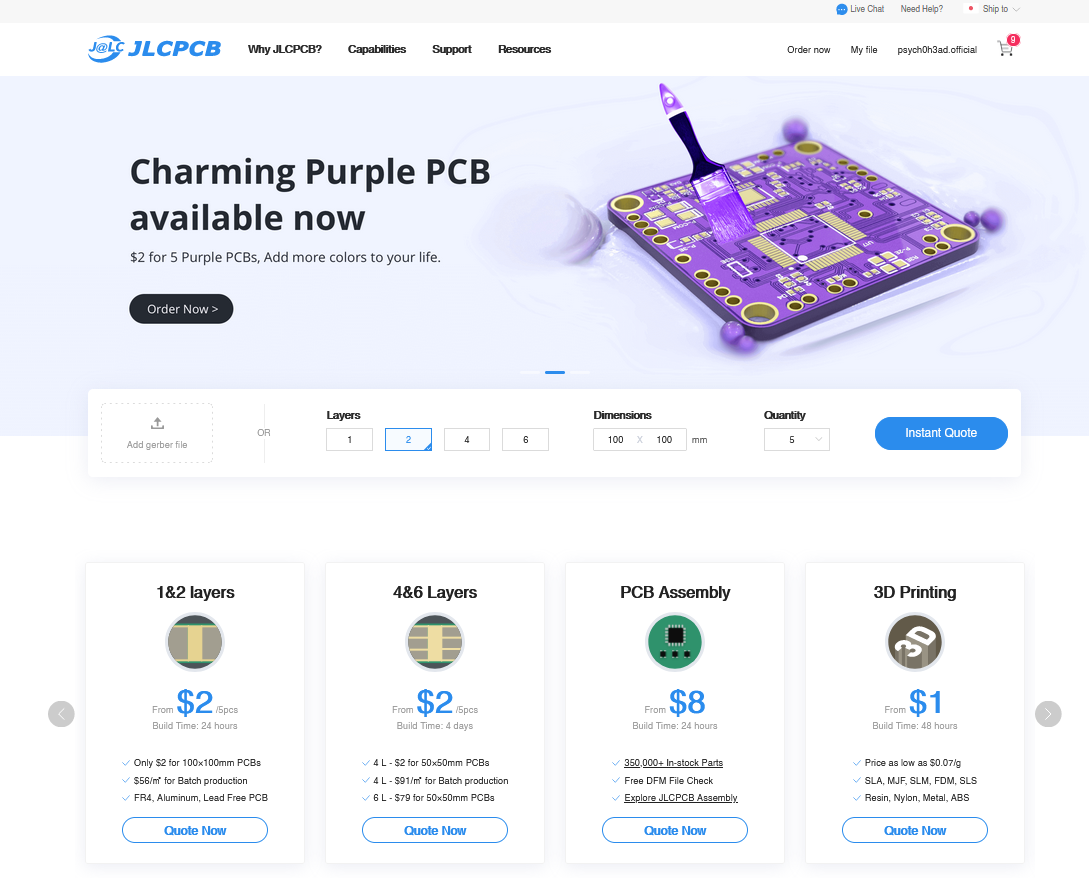
JLCPCBとはなんぞや?という方に簡単に説明すると
- 創業してから16年の経験があるPCB製造業者
- 顧客数80万人・全世界にサービス展開
- 学生や研究団体のスポンサーも行っている
知名度も高いですしやはり個人でも使うことができ、短納期かつお手頃な値段で使えるのが嬉しいですね。
アカウントの作成
こちらへアクセス
右上のSign inをクリックし青いSign inボタンの下にあるStart Hereを押してアカウント登録をします。
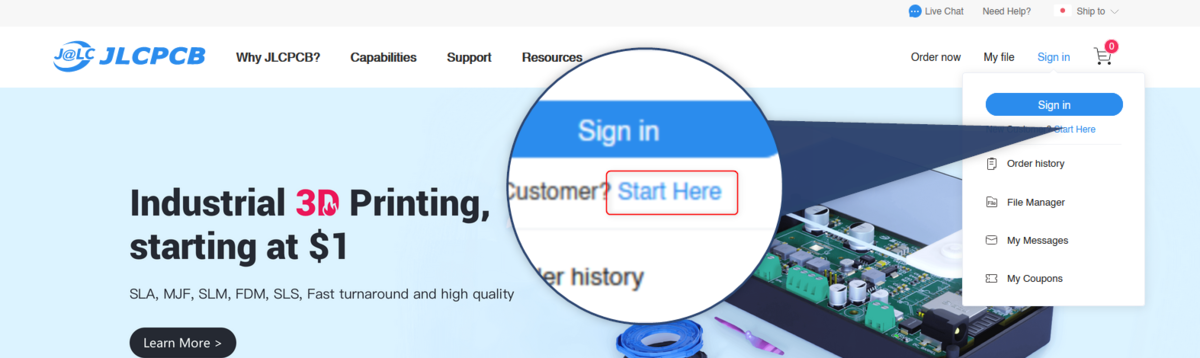
Emailなどを入力して登録可能ですが私はGoogleアカウント連携で作成しました。
お好みの方法で登録しましょう。住所などの設定はあとでできるので特に最初に設定しなくて大丈夫です。
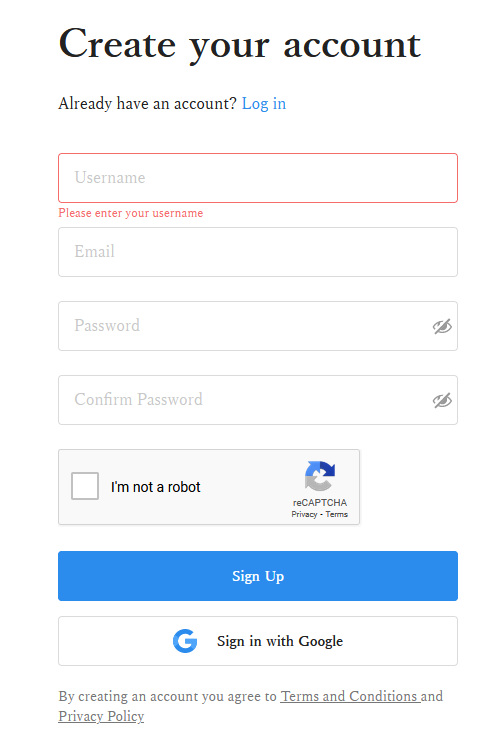
プリントデータのアップロード
サインインしたらトップページ右下のほうから3D Printingの下にあるQuote Now "見積もりする"ボタンをクリック。
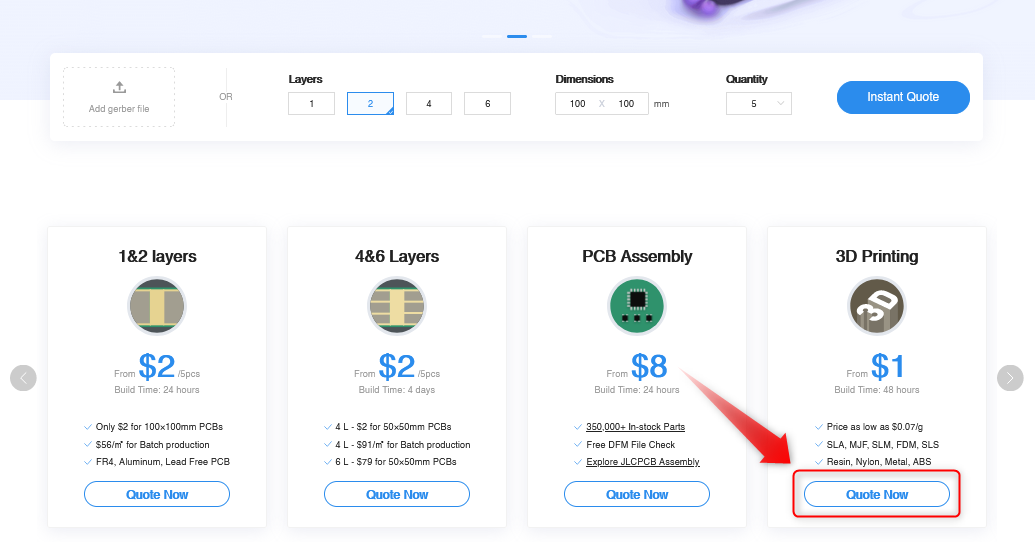
Add 3D Filesからアップロード可能です。ただしファイル名は30文字以内にする必要があるのと、1度に追加できるのは10ファイルまでなのでそれ以上追加したい場合は一度SAVE TO CARTを押し、再度アップロードページから追加アップロードする必要があります。条件と使用目的が一気に記入出来たらなお素敵だと思いましたのでJLCPCBさんぜひご検討をお願いします!
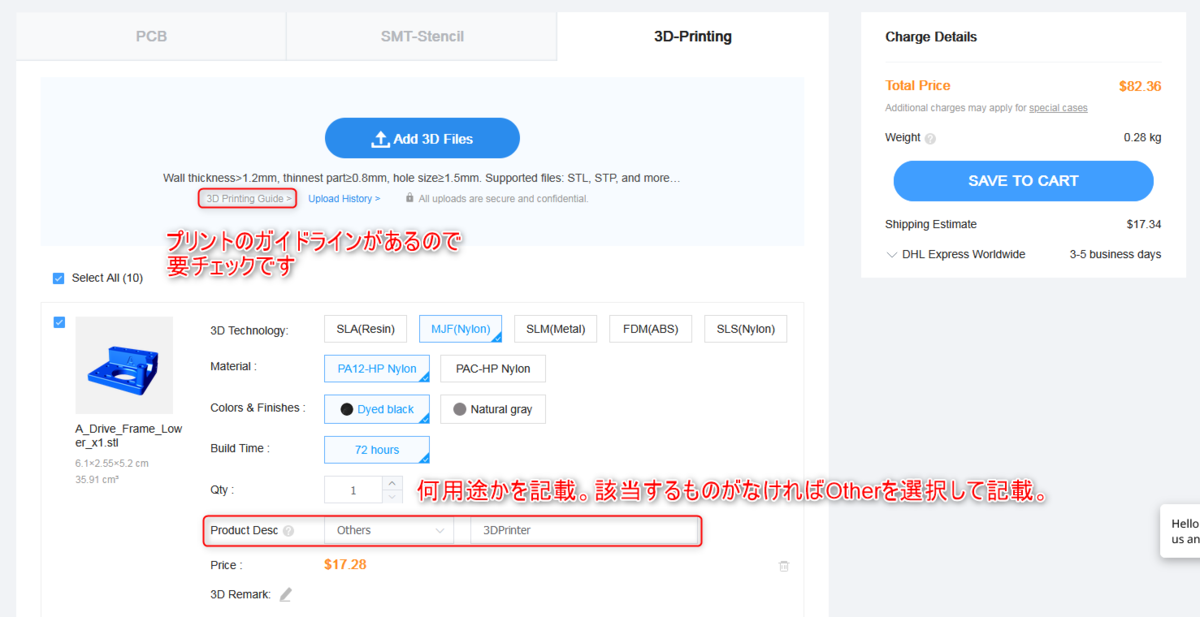
どの素材がいいかわからないという場合は下記URLから素材説明ページに飛べるので要チェックです。今回はすべてMJFのPA12-HP Nylonにしました。最大印刷可能サイズもあるのでオーバーしないサイズにしましょう。レジンで印刷する場合はSTLの解像度をアップおすすめします。
https://jlcpcb.com/3d-printing
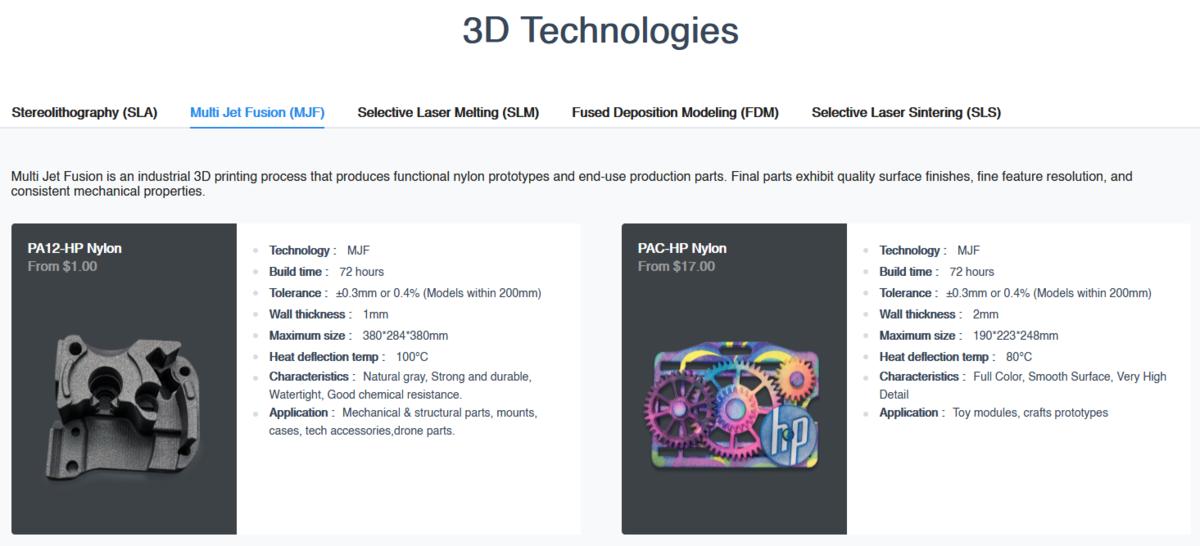
カートへ詰め終わったらSecure Checkoutへ進み発送先住所などを設定していきます。
発送方法の設定
1.発送先住所・請求先住所
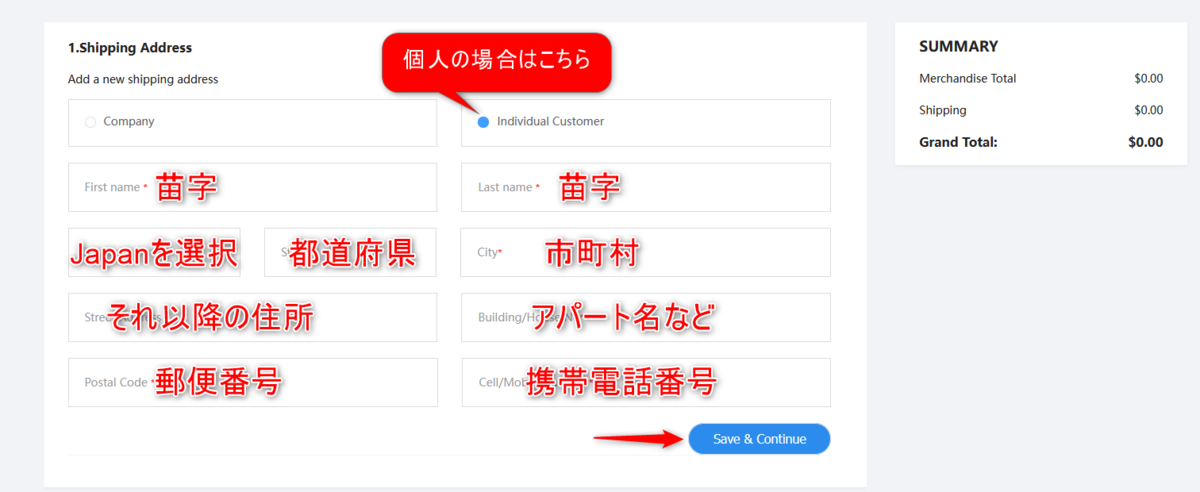
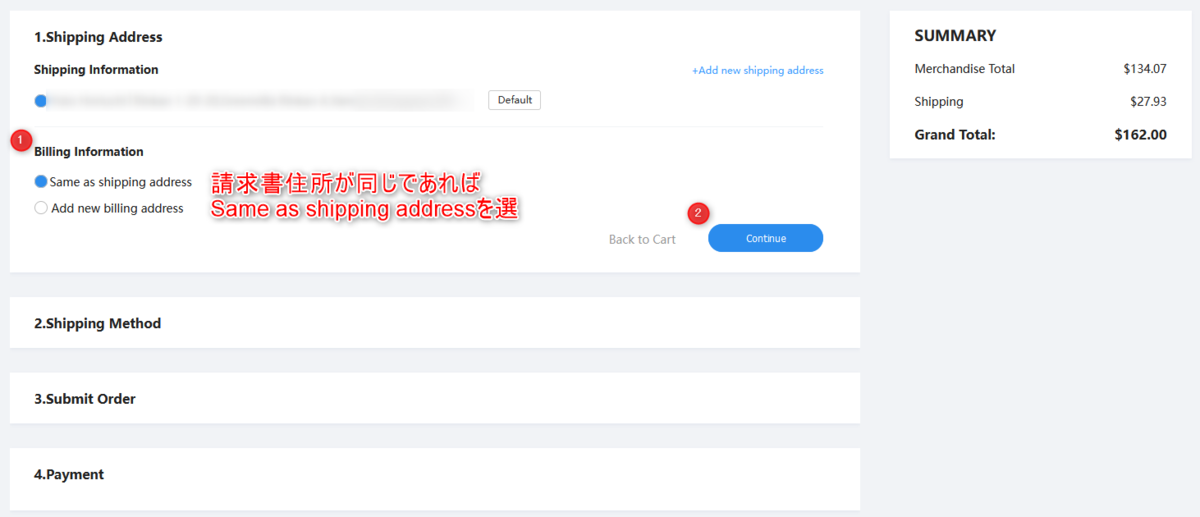
2.発送方法
発送方法によって送料も変わります。私は普段FedEXが多いのでFedEXを選択。
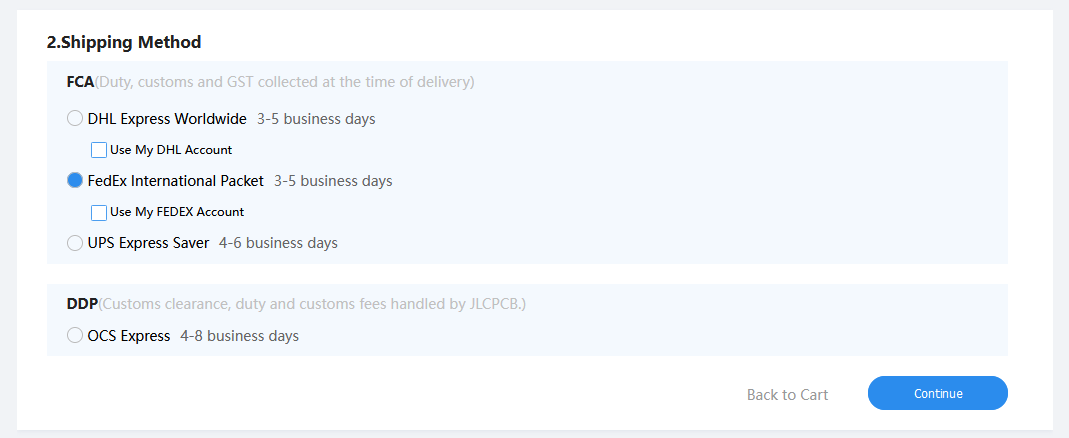
3.仮注文
ここまだ来たらファイルの審査ステージへ進むことができます。
※審査が完了するまで支払い・発注はできません。
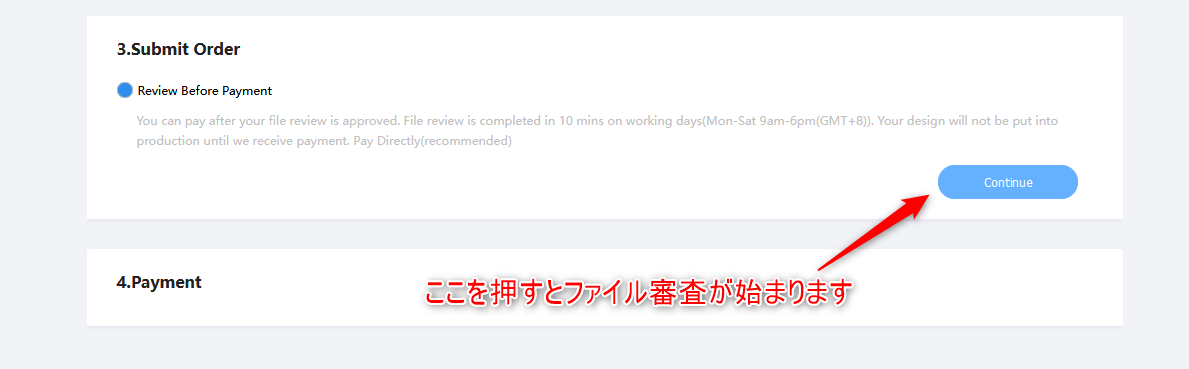
ボタンを押すと一瞬こんな感じのページが表示されます。
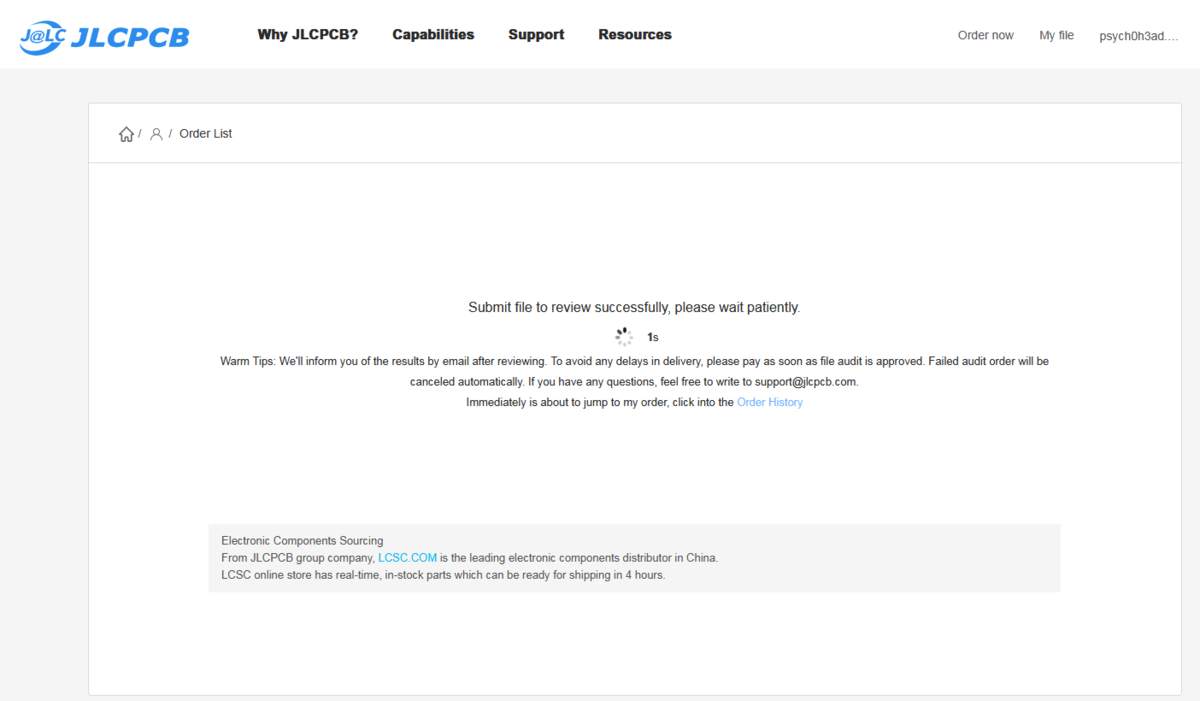
データの確認
Order Historyから審査状況・ファイルチェック状況を確認できます。
オレンジ色の小さなビックリマークがある場合はすべて確認してください。
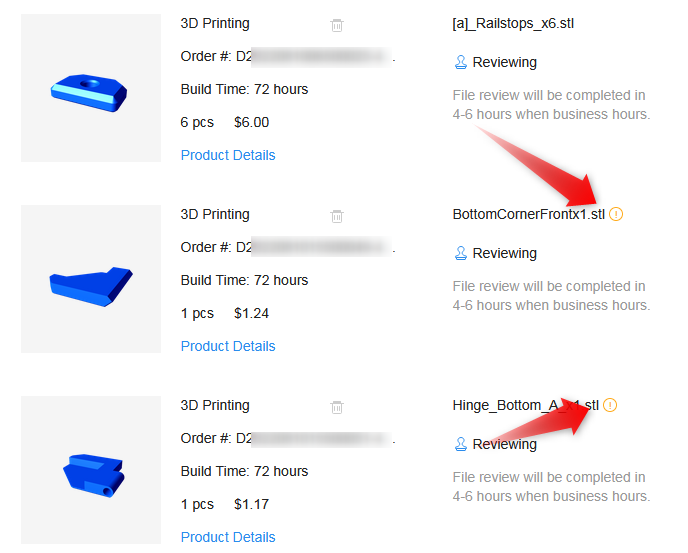
ファイル通りに印刷できない可能性があっても大丈夫な場合はYesを選択。他のタイプのエラー表示もあるので都度確認が必要です。
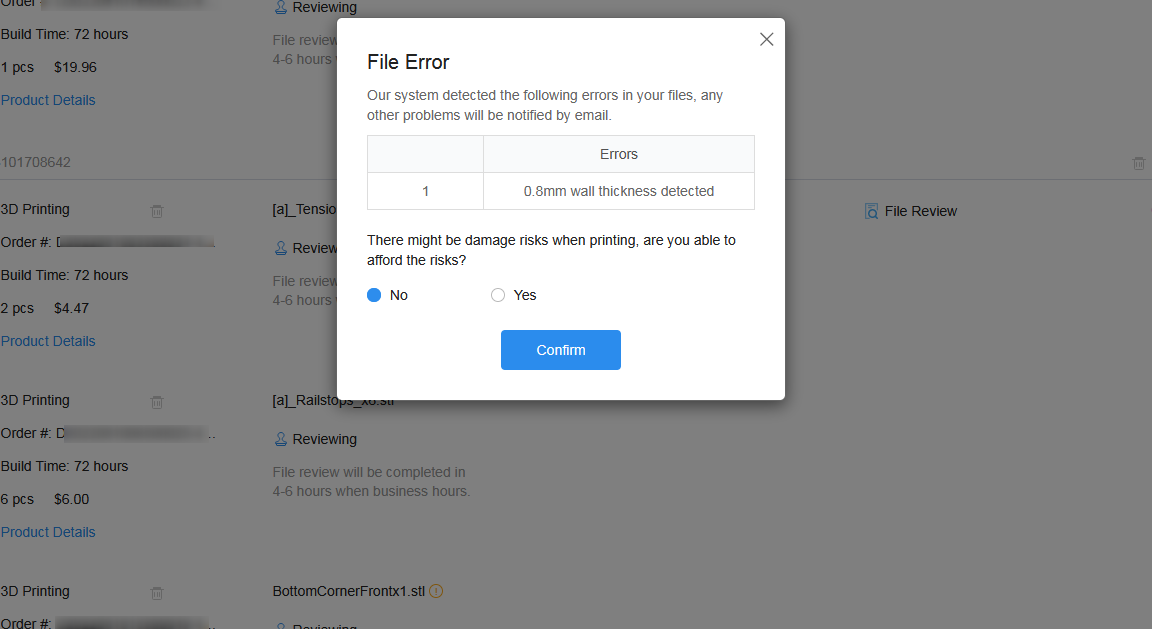
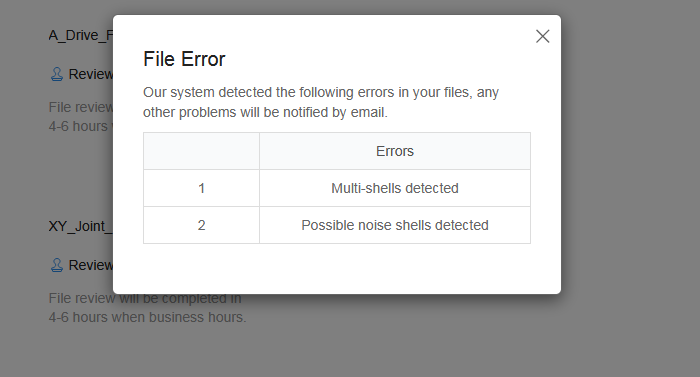
審査が終わったものはApprovedと表示されます。通常は営業時間内であれば4-6時間ですべて完了するとのこと。
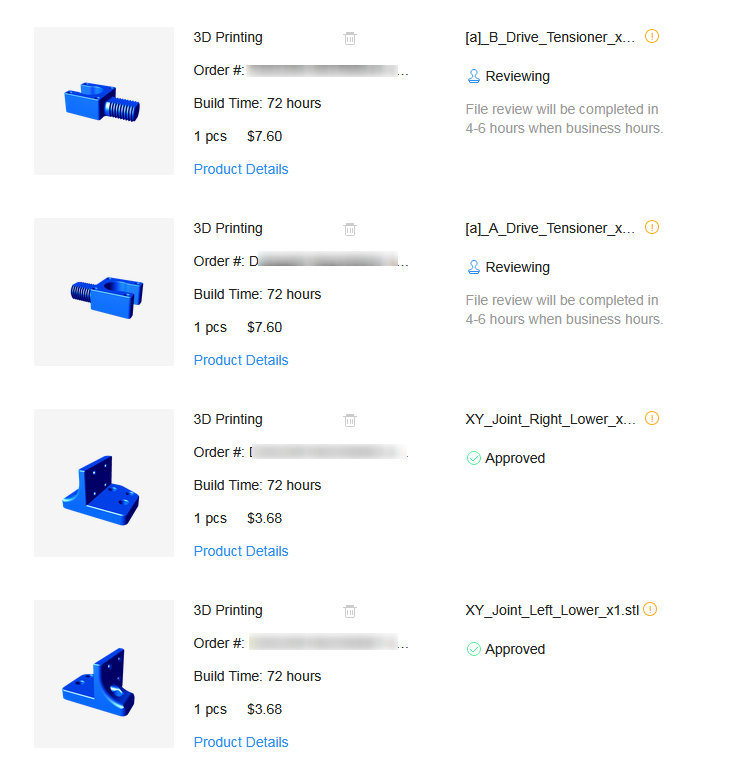
ただし場合によってはメールにて再確認をしてくださることも。
金属3DプリントでBenchyを作ってみたいと思ってアップロードをしてみましたが複数個所で印刷が困難、ないし変形する可能性があるので本当にOKですか?という確認でした。可能なら該当箇所のデザインを推奨しますというメッセージでした。
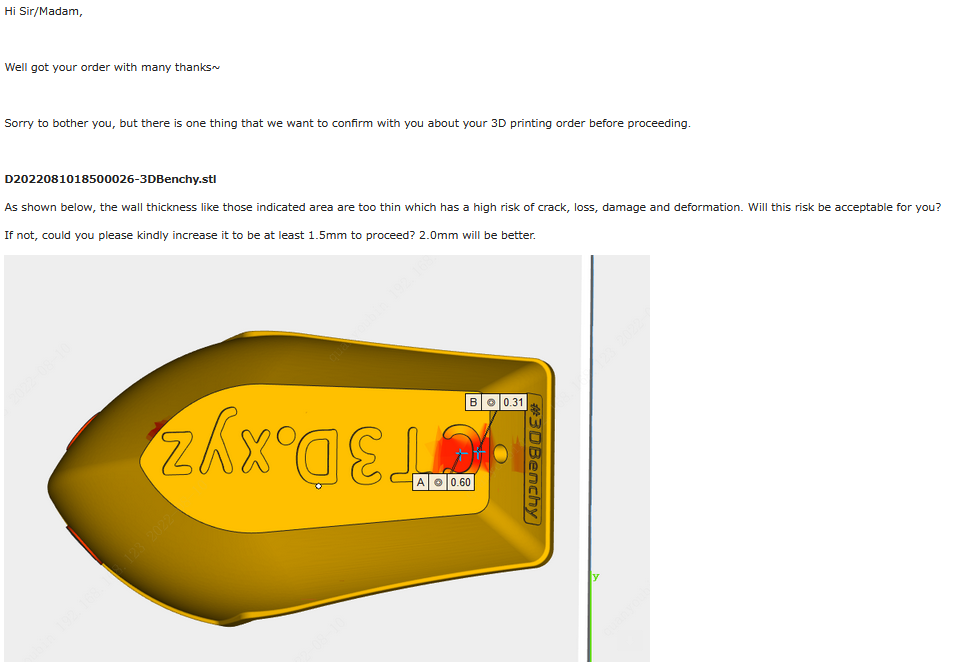
支払い
審査が終わるとメールで通知されるのでずっと見ている必要はありません。

審査がすべて終わるとOrder HistoryへPayボタンが現れます。
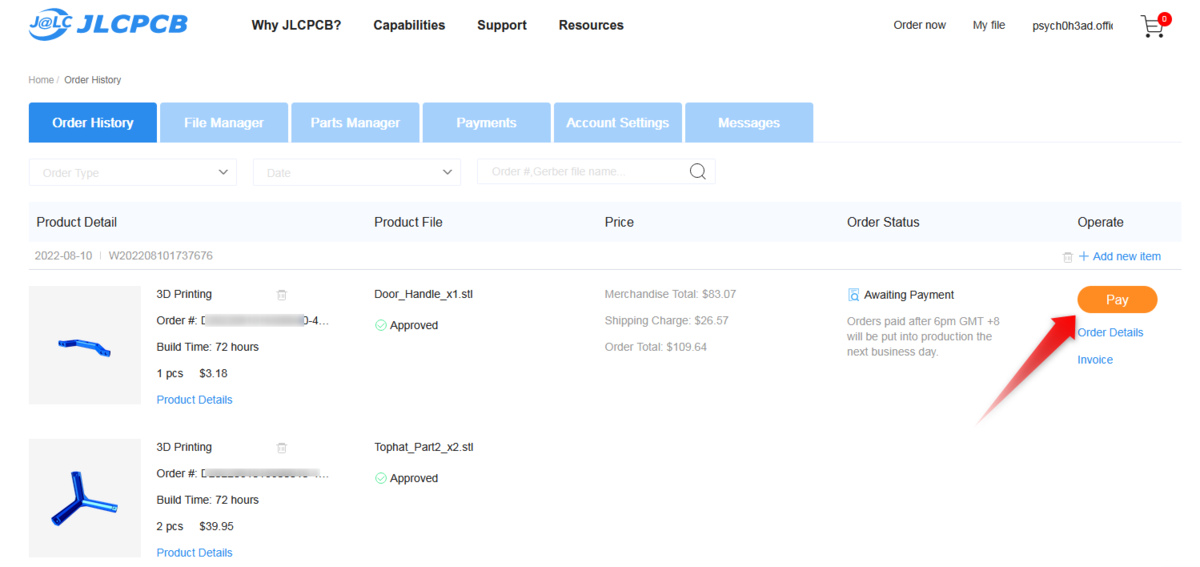
お好みの支払い方法を選択します。使用可能なクーポンはすべて表示されるので使える場合は適用を忘れずに!PayPalも使えるようですが手数料があるようなのでお好みで。
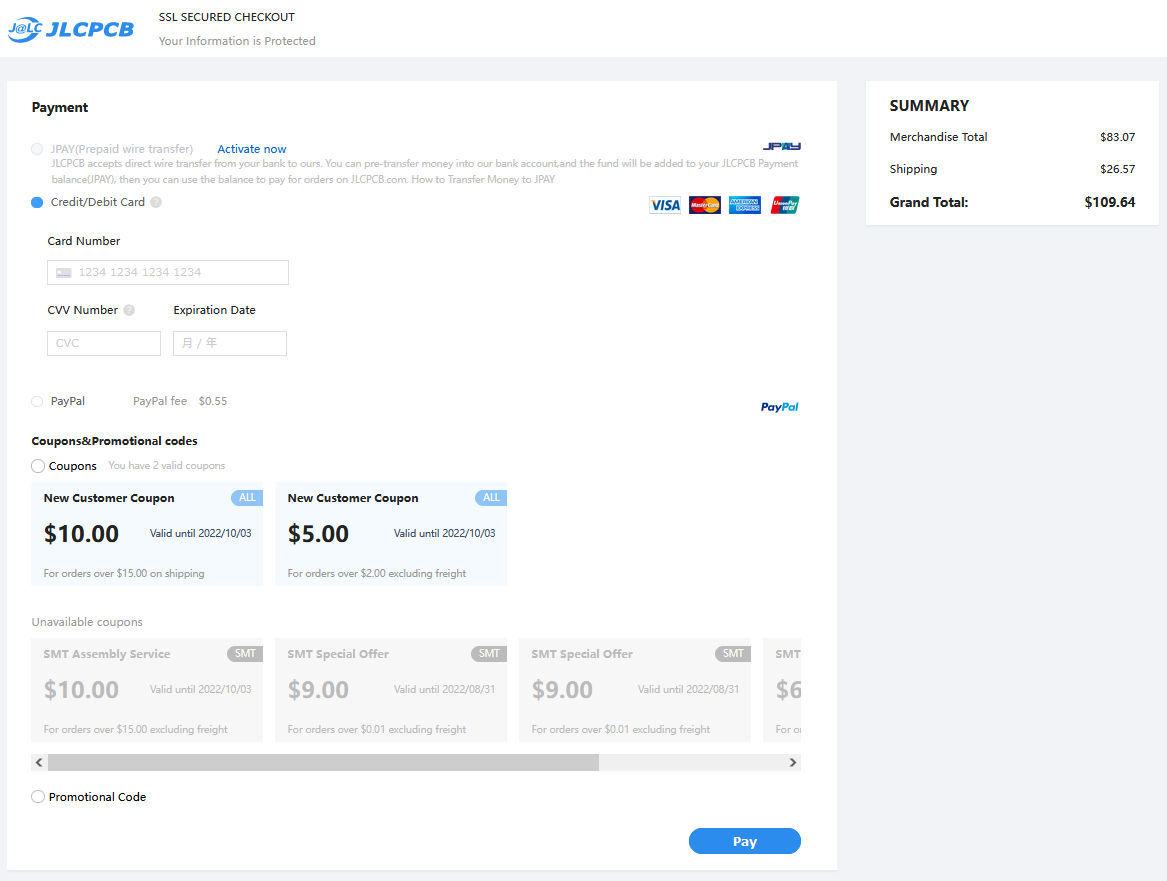
Order historyでは実際の進行状況も確認できます。
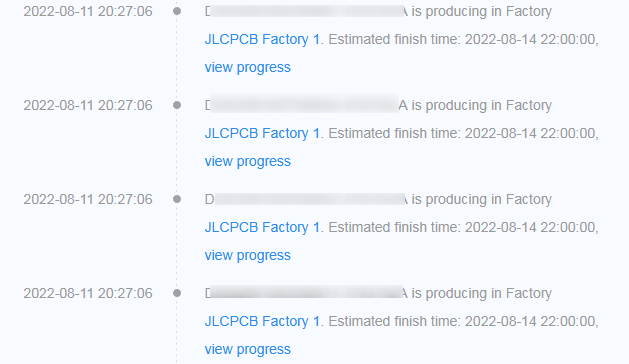
発送されると追跡番号などをShipment Trackingより確認可能になります。

もちろん追跡番号を他の追跡サービスに打っておくことで一括管理もできるのでお好みで。
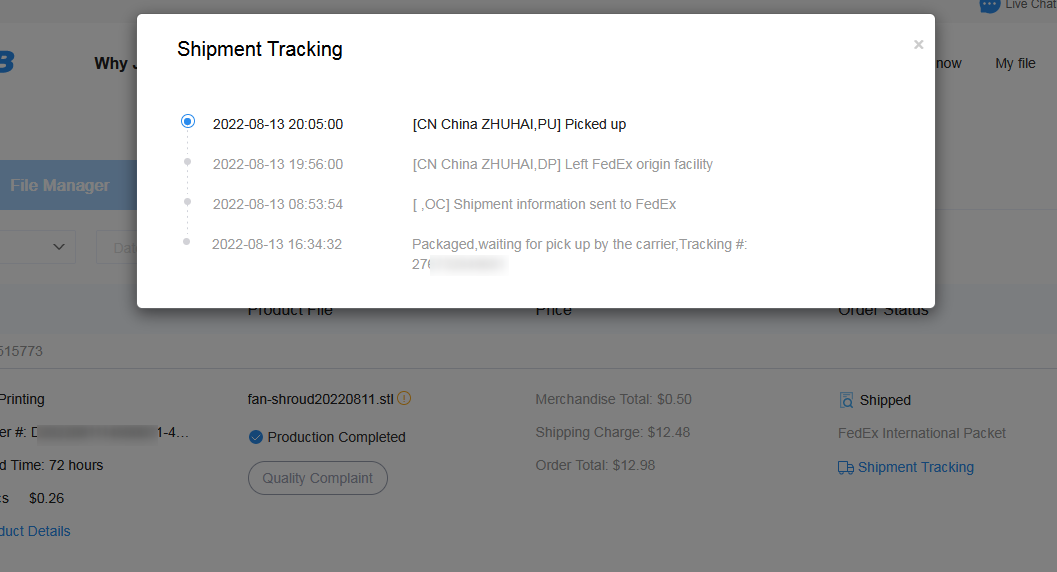
またJLCPCBでは現在新規登録で54$分のクーポンがGETできます!
この機会にぜひトライしてみてはいかがでしょうか?
🌟日本の皆様、新しいJLCPCB日本語ホームページが完成しました🎉
— JLCPCB日本 (@JLCPCB_Japan) August 11, 2022
新規ユーザーは$54クーポンを獲得できます🎁https://t.co/IQwp4aSBKZ
また、弊社のことをもっと知りたければ、画像のパンフレットをダウンロードしてください
最後に、私をフォロー+DMすれば、$10クーポンを獲得できますよ😃#JLCPCB pic.twitter.com/wH61sq9eU2