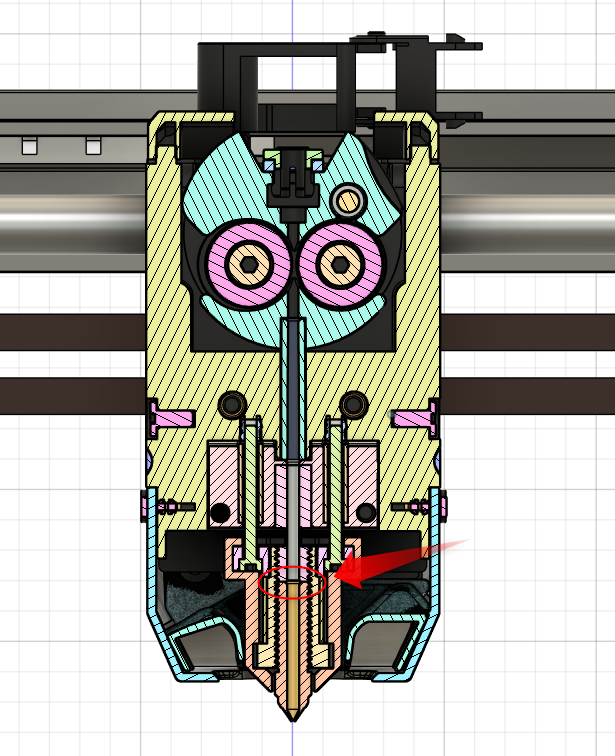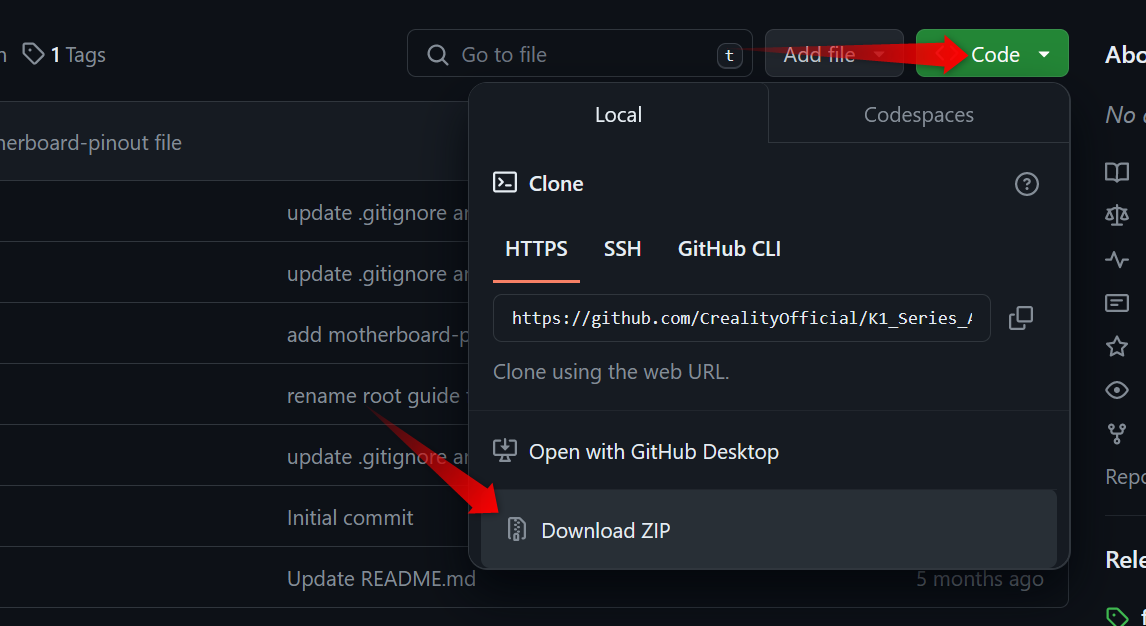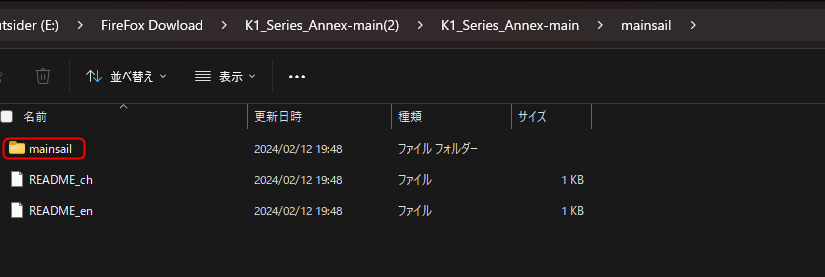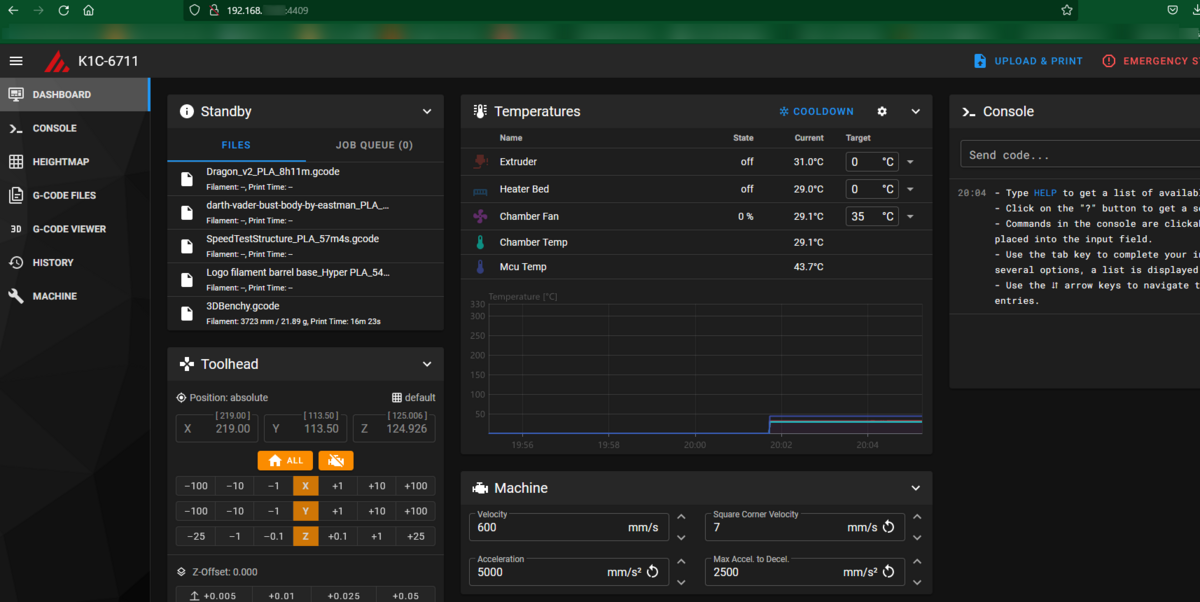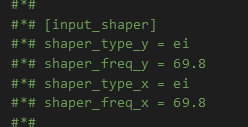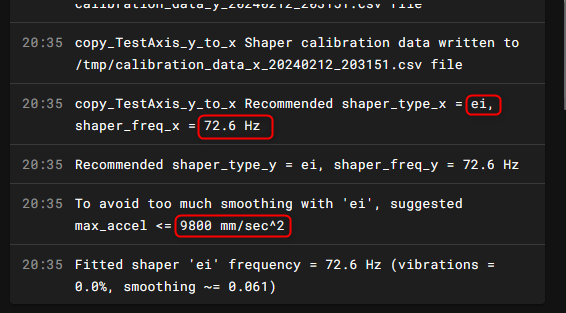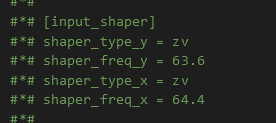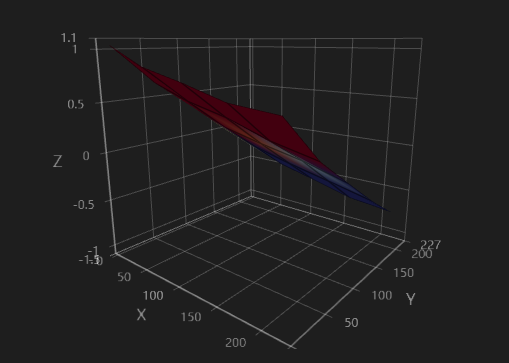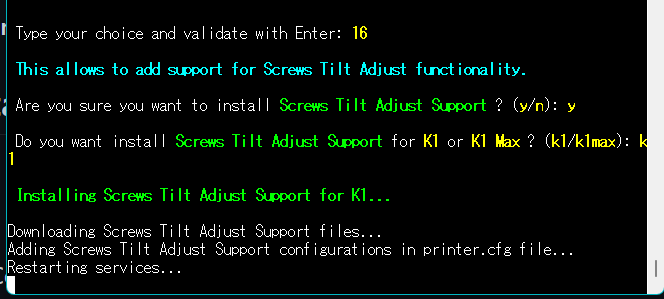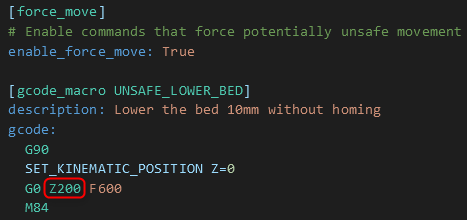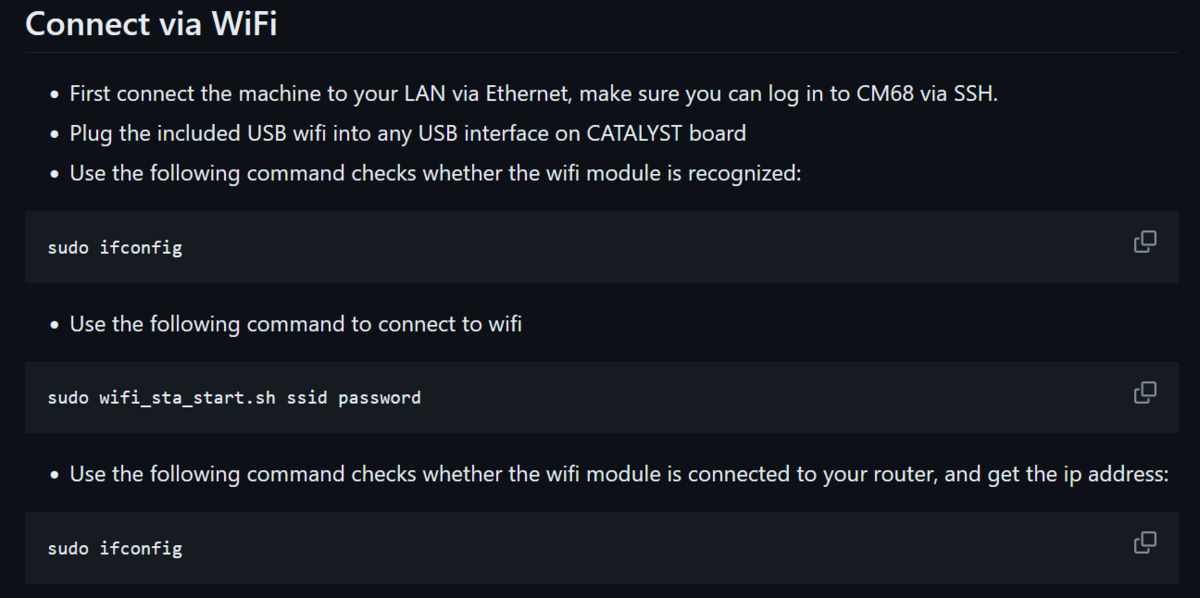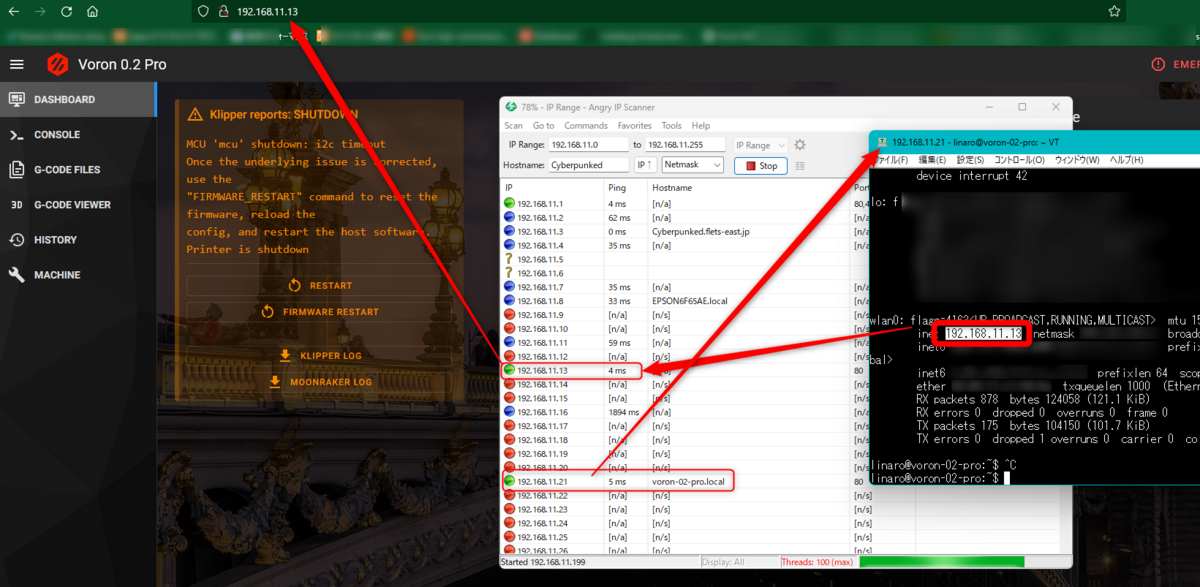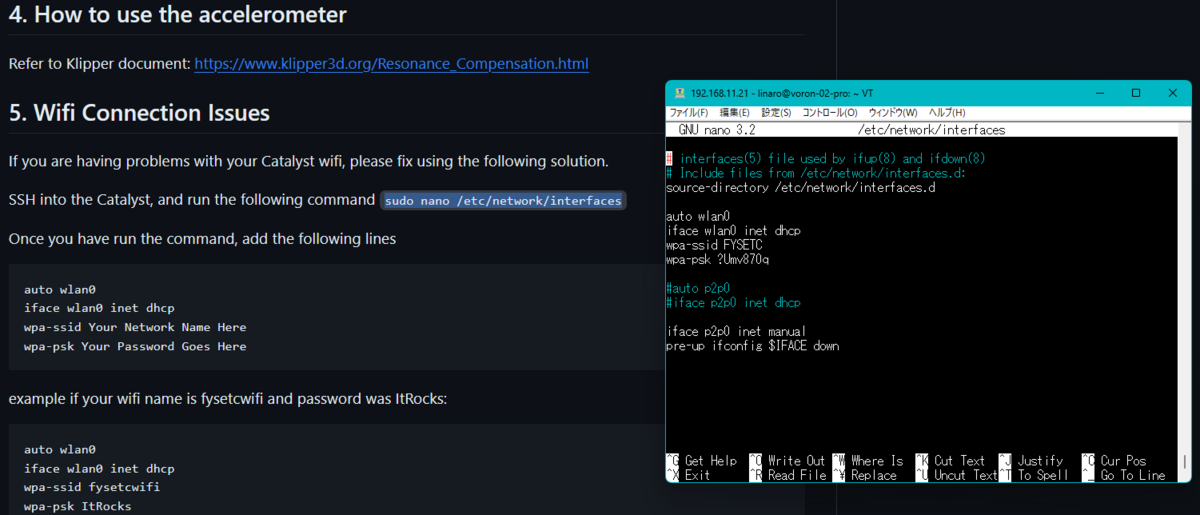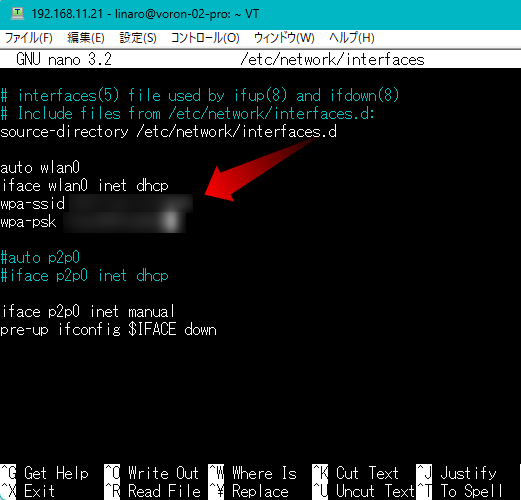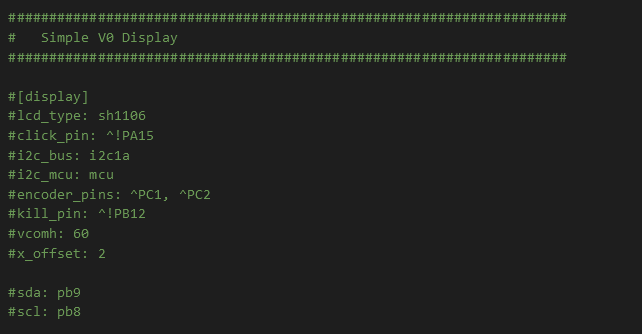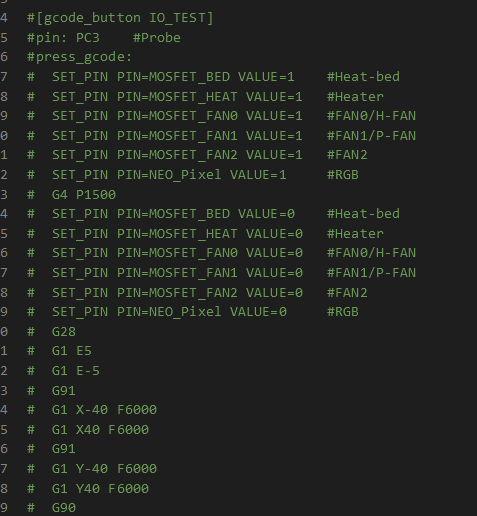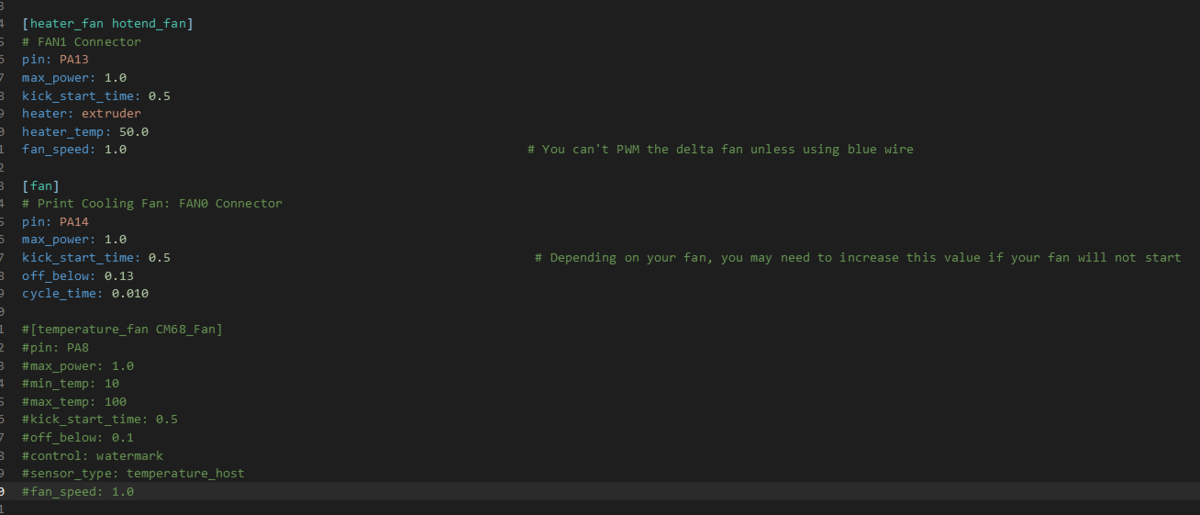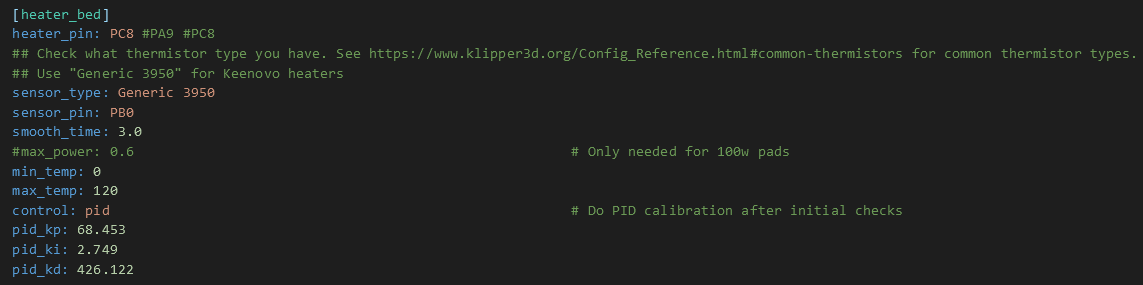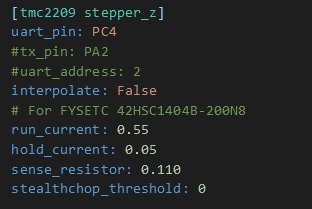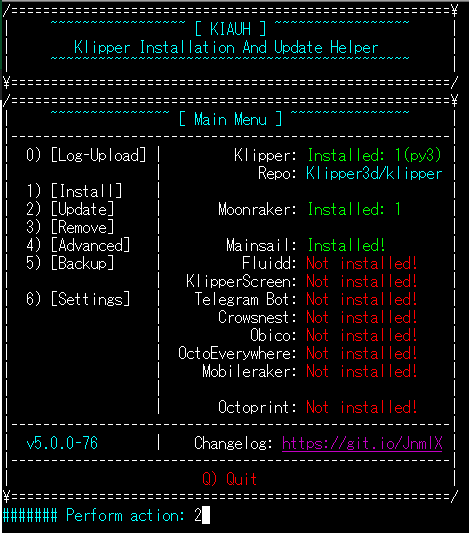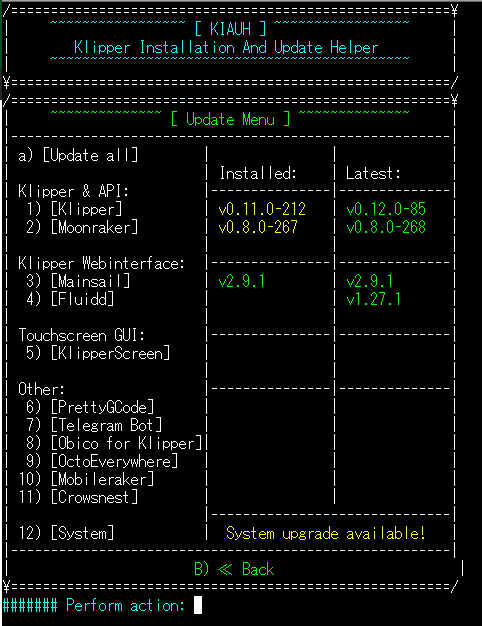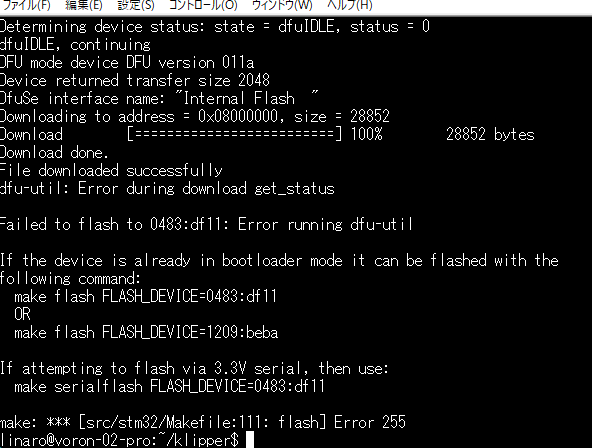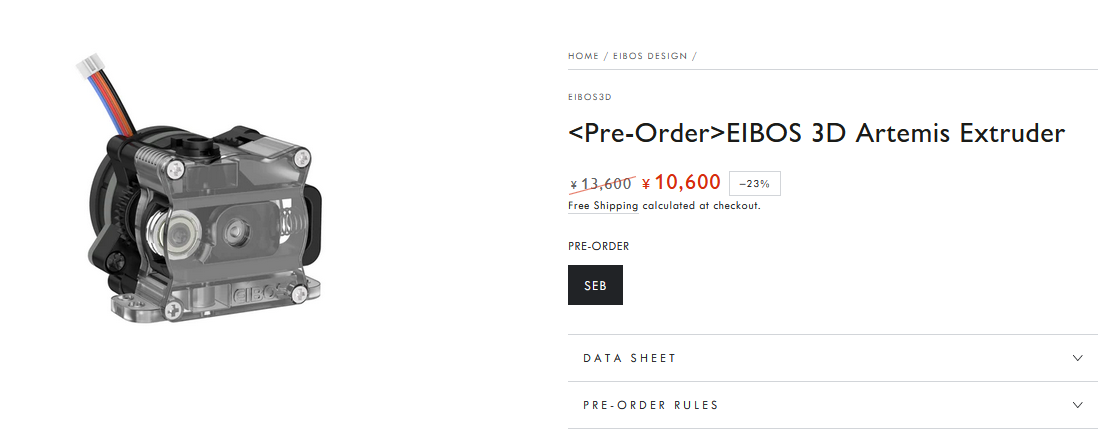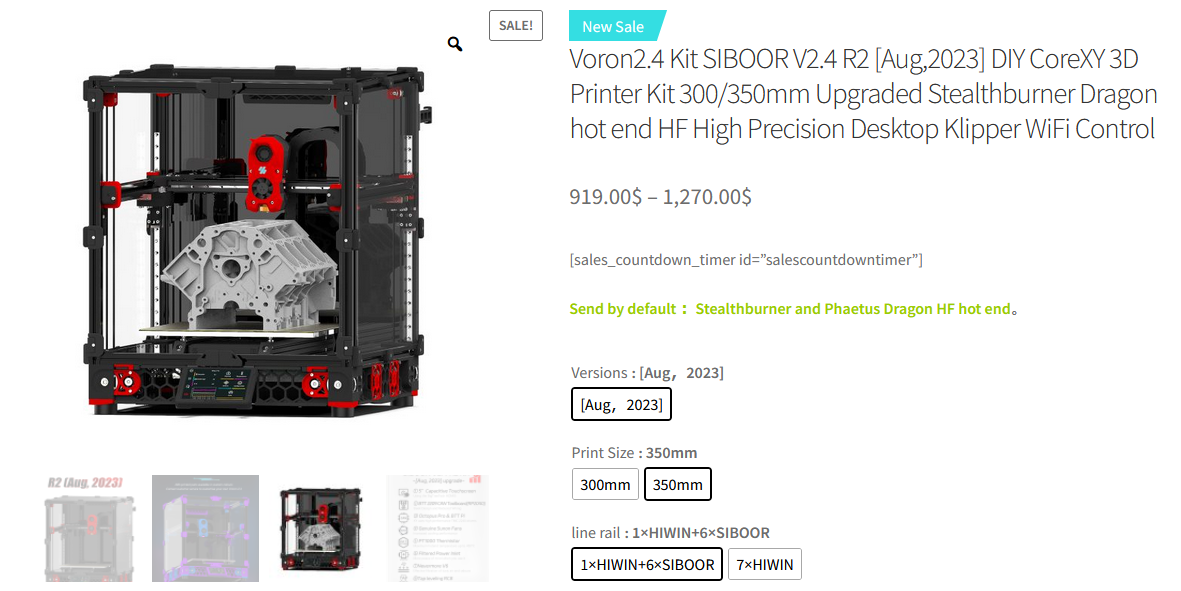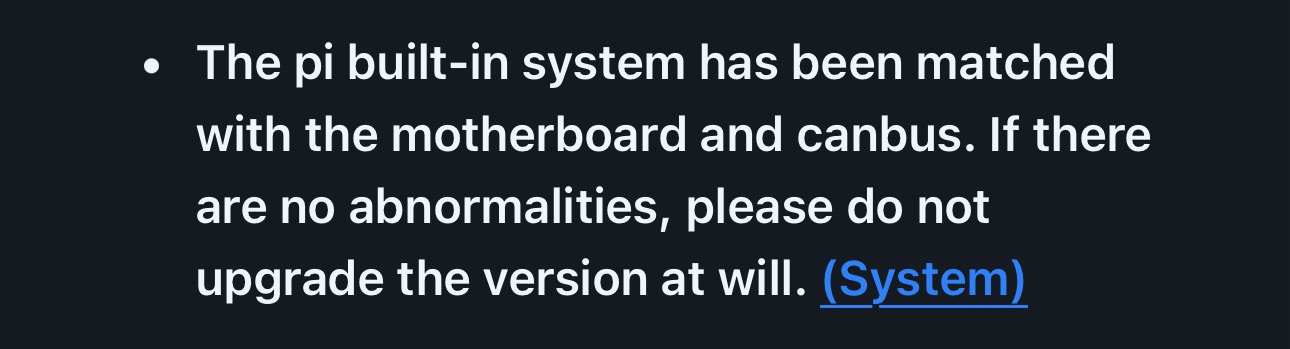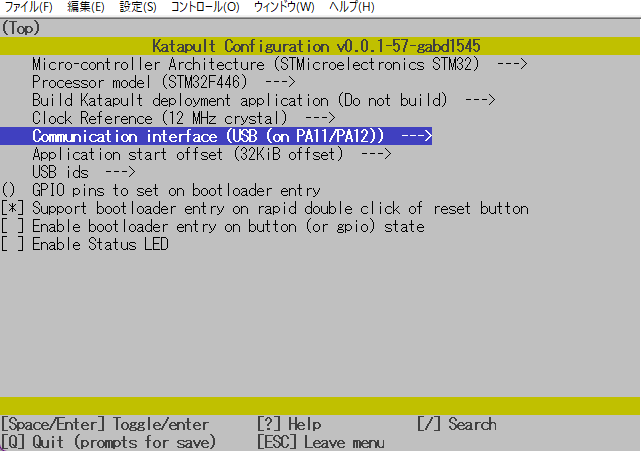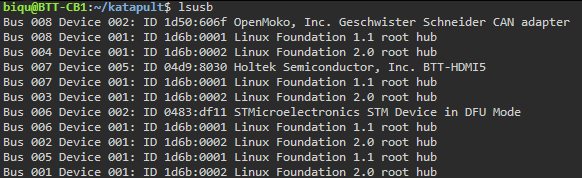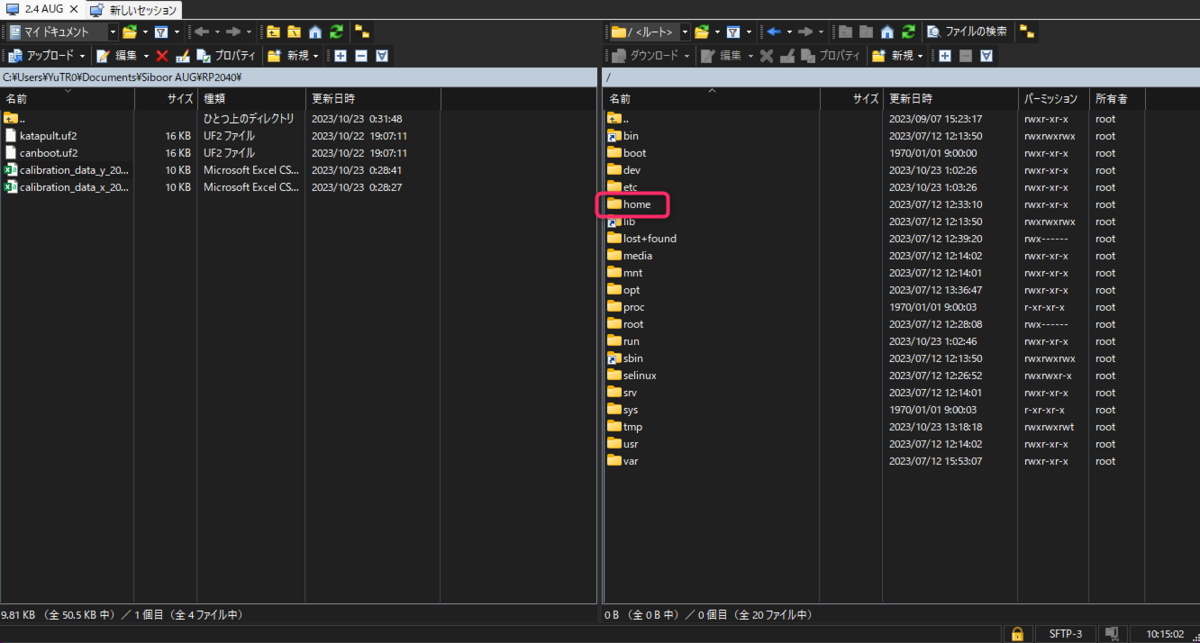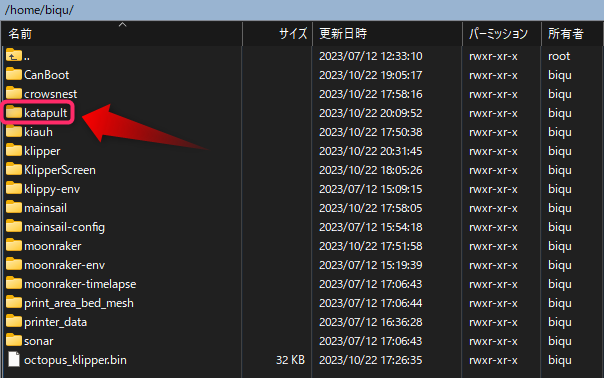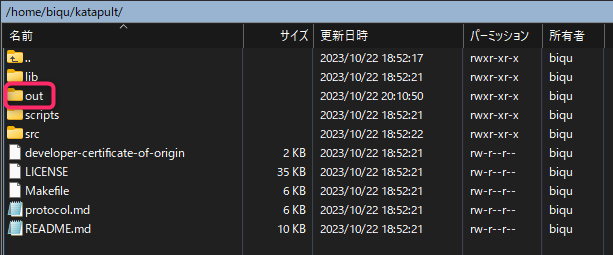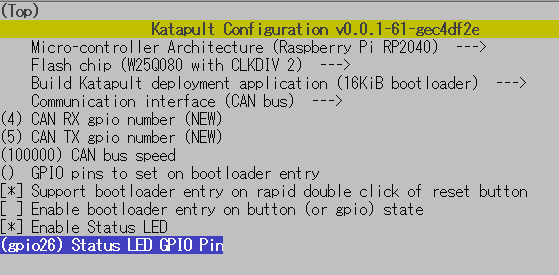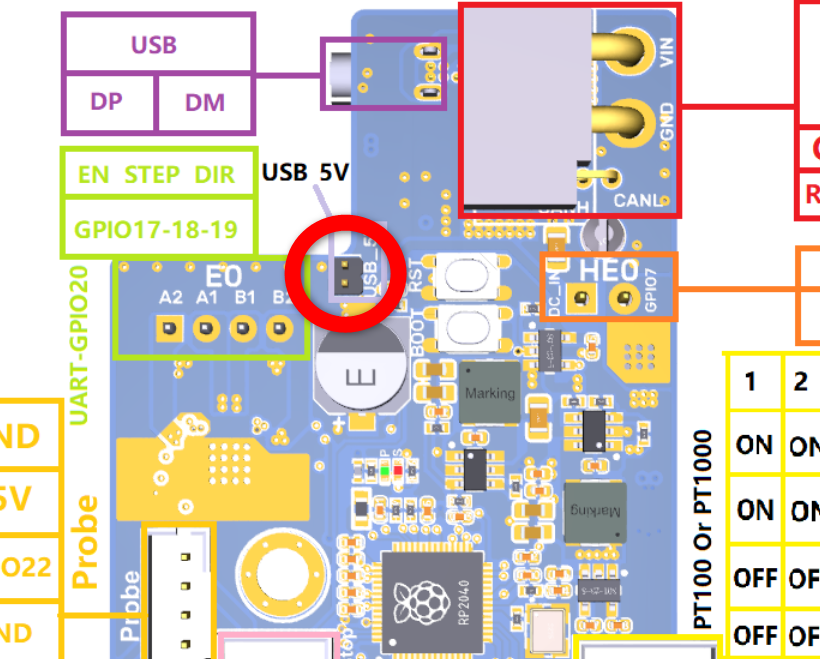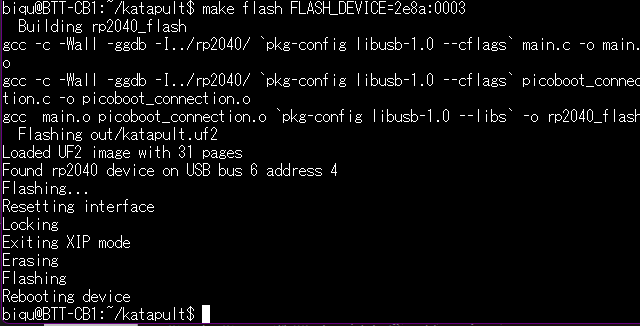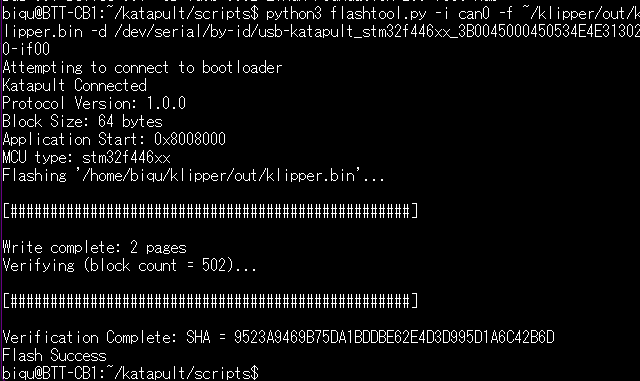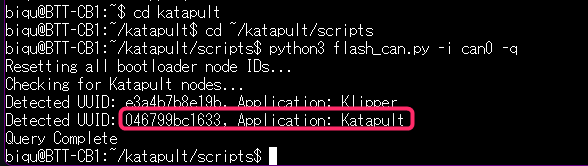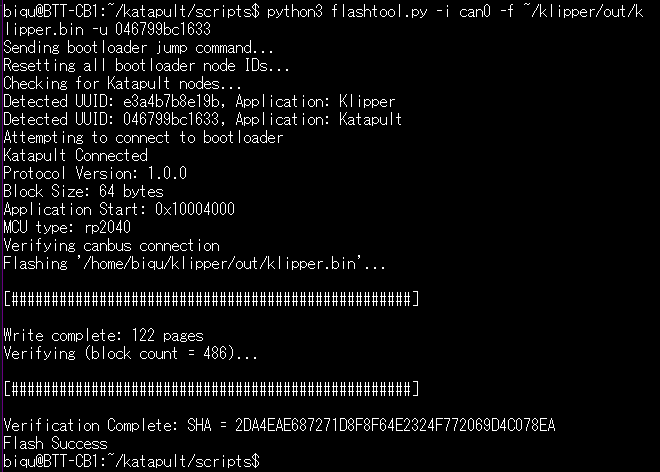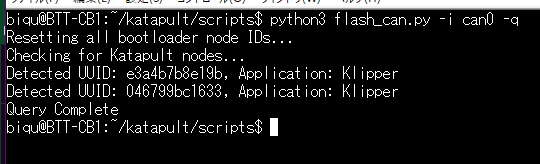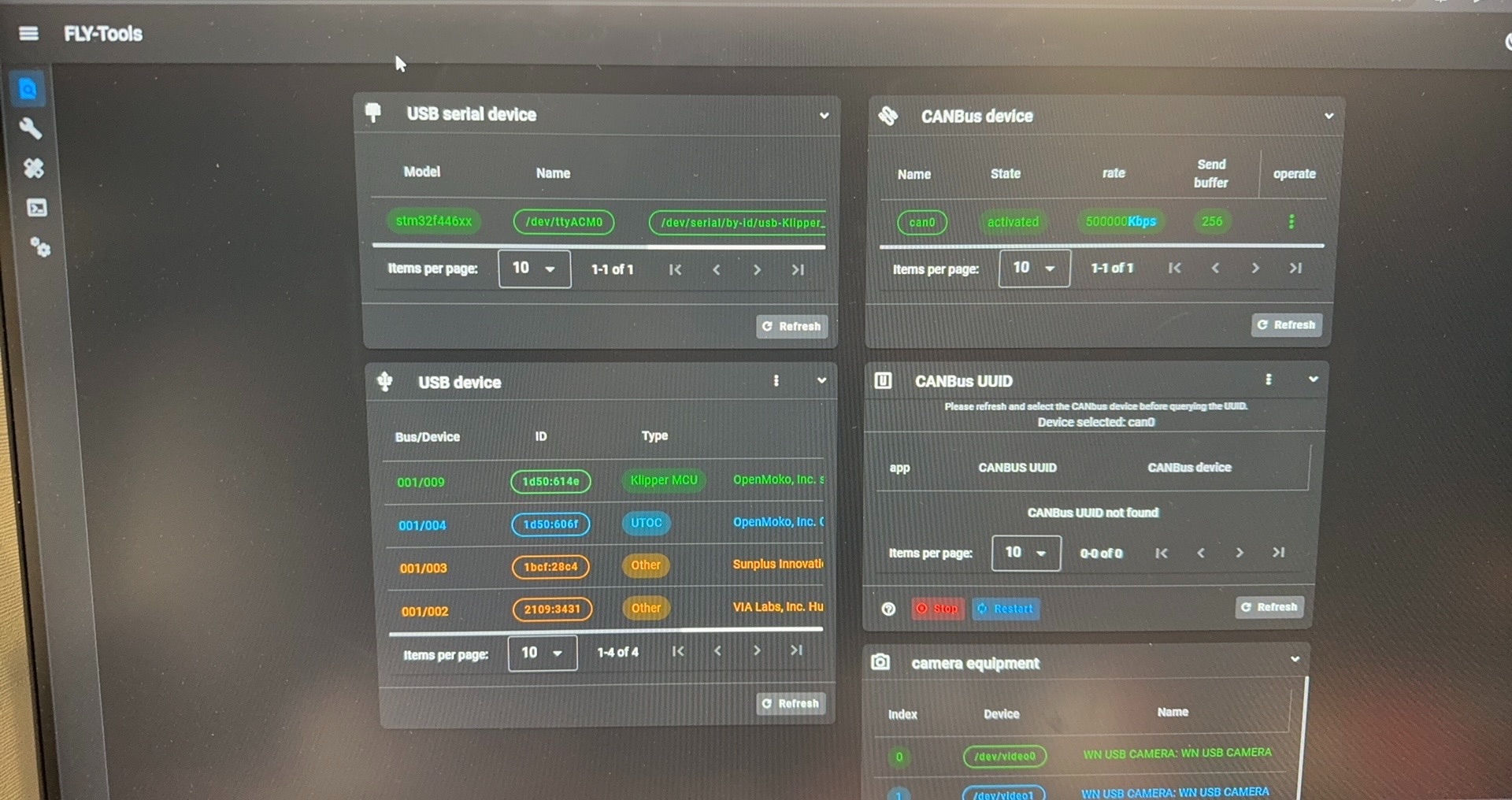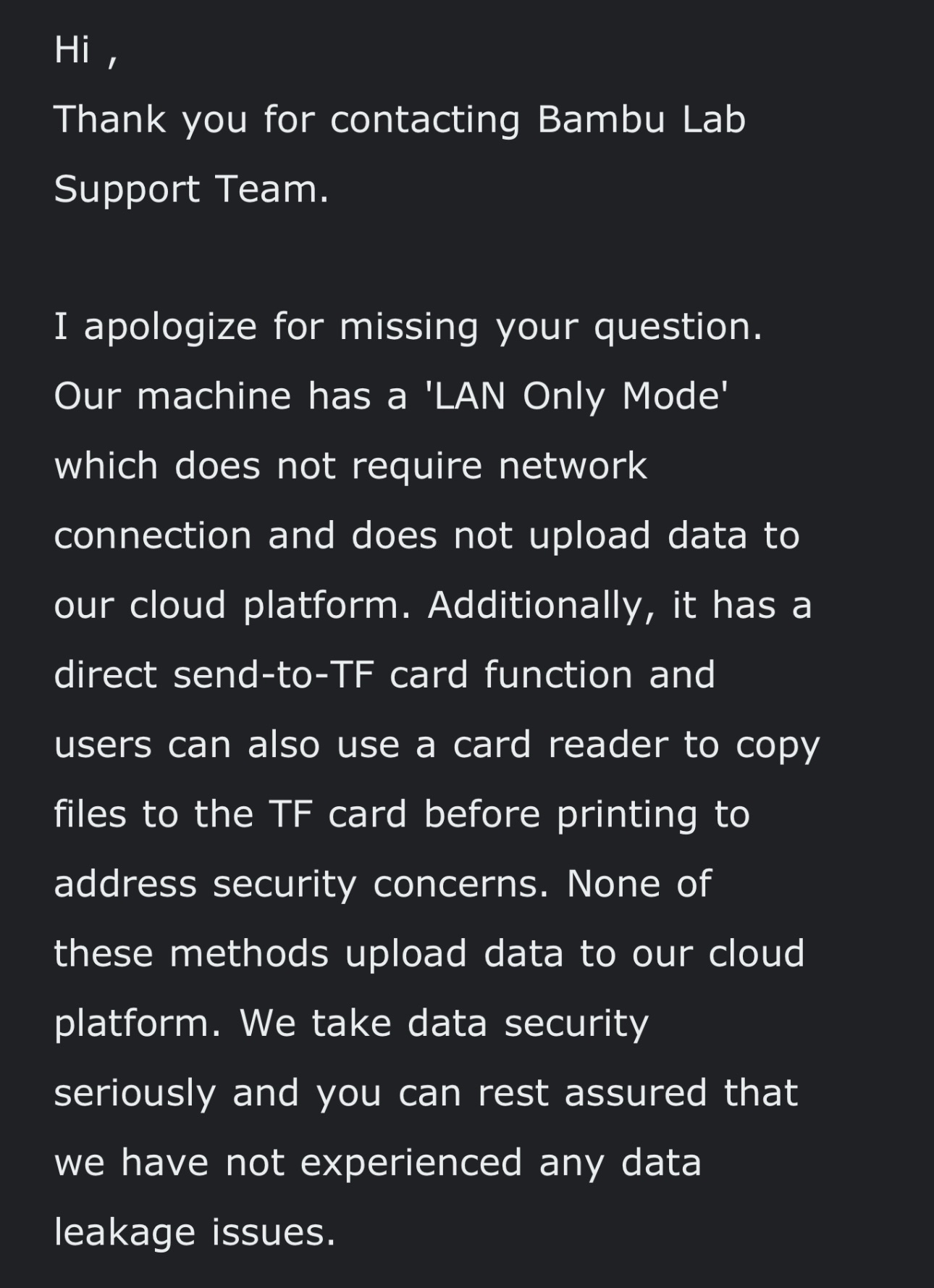どうも、YuTR0Nです。
3Dプリンターの選び方フローチャートを作ったのがきっかけでこの度BambuLab JapanさんからX1Carbon AMS Comboを提供していただきました!
存在はもちろん知っていたもののあまり詳細は調べてない状態でした。YouTubeライブでの開梱ももちろんそのままの状態で開梱。動かせたらいいな程度だったのにライブ開梱しながら印刷完了までできてしまって拍子抜けした次第です。
▼開梱時のライブ配信
www.youtube.com
今まで購入したもの、触れたことのあるプリンターの中で正直「1番良い」と思います。
参考までに今まで触れたことあるものだとReplicator, daVinci Jr. 3in1, daVinci Jr.ProX+, Ender-3 Pro, Ender-5 Plus, ZONESTAR Z9M3, X5SA, Tronxy D01, Tronxy XY-3SE, Voxelab Aquila X2, EasyThreed, VORON 2.4, VORON 0.1, VORON 0.2, Artist-D, Ender-3 V2 NEO, Method X, Magician Pro, KP3S Pro...他は忘れました。
※本記事内のリンクを経由して商品やサービスを購入していただくと売上の一部が当ブログに還元されます!!
BambuLabのプリンターが向いているかどうか
もちろん最初購入する際の価格は個人には高いのでその点踏まえると趣味で3Dプリンターを組んでいる人や低コストで抑えたい層、改造して機能拡張したい層には向かないプリンターです。
逆にそれ以外の層、例えば
デザインが本業でプロトタイプ/モックを作りたい
会社/学校に導入したい
小ロットでFFF方式で印刷した造形物を売りたい
こういった層かつ印刷サイズが満たせているのであればBamuLab X1C AMS Comboこれ一択といっても過言ではないです。
3Dプリンターを使いたいとは言ってもそもそも3Dプリンター自体には興味なくて「3Dプリンターで印刷したものが欲しい」というのが本来の目的です。
(私は3Dプリンターで3Dプリンターを作りたい3Dプリンターに興味がある方ですが!)
そうなった時
- 調整の有無
- 直感的な操作
- メンテナンス部品/方法の充実簡単さ
- 材料の選択肢
- 印刷速度
- ソフトの操作性
これらの要素が主に大事だと思っています。
調整ビルドプレートのオートレベリングの話のみならず
- そもそも組み立てが必要な場合
- オートレベリング以前の調整(例えば偏心ナットなど)
- レベリングの際のノズル掃除の有無
もちろんプリンターを既に触れたことがある人からするとそれくらい...と思うところはありますが必要ないなら無いに越したことはない作業です。こう言った作業はそもそも無い or 自動で行われます。
ノズルでレベリングするタイプのプリンターはいくつかありますが結局レベリングする前にノズルを掃除しておかないと調整が狂ってしまいます。
購入は公式サイトから、もしくは正規代理店のRIMさんから購入可能です。
rim-3d.co.jp
Amazonにもあったりしますが到着日までも長いので在庫を持ってない業者な気がします。(しかも高い)
メンテナンス性
プリンターといえどやはり何かのタイミングでトラブルはつきものです。それは3万円だろうが諭吉さん数百人コースでも同じです。
メンテナンスをしなければいけない!という時に
「この場合はこうしてください」
というFAQは大体大雑把には提供されてるもののこと細かくは書かれていません。インターネットで自分であちこち調べるか代理店に問い合わせて返答待ちというケースが多いかと思います。その点BambuLabは公式のWikiがかなり充実しています。
またメンテナンスが可能なものの部品自体はお取り寄せ必須!というものも多いです。Amazonで公式部品が取り寄せ安いのは正直Crealityくらいで他はメーカー・代理店などから買わなきゃいけないケースが大半な気がします。壊れたから買いたいなと思ってもそもそもその部品が売ってない・購入可能なリストに掲載されていないというケースも多いです。
BambuLabはAmazonでは取り寄せできない(今のところ)ものの公式サイトからかなり細かい部分の部品まで購入可能です。発送自体も大阪の倉庫からの発送なので海外からの発送よりも早くまた関税なども特にありません。Prime並みの速さではないですが問い合わせずともカートに入れてポチるだけですぐ届くというのが非常にありがたいところだと思います。
入手性のみならず交換が簡単にできるよう工夫がされたデザインなのも良い点です。もちろんやはり価格帯が上になればなるほどワンタッチで交換可能なエクストルーダーなどはありますがそこはやはり価格帯なりの交換方法になるのでネジを外したりコネクタを外したりという作業は発生します。
とはいえ交換頻度の多いホットエンドモジュールで例を挙げると
配線面
サーミスター、ヒーター、ファンそれぞれで別規格のコネクタが使われているので差し間違えができないところ。いただいたマシンを壊す如く遊んではみたのですがすんなり治って今も元気に稼働中です。
www.psych0h3ad.tech
www.psych0h3ad.tech
機械面
ホットエンドがノズルまで一体化されているのでノズルの締め忘れなどといったミスがなく、また固定がショルダーボルトタイプなので固定するだけでおよそ位置が正確に固定される。
あくまで個人的な感想なので工作機械レベルの人からしたらこんなんじゃダメだというところもあるのかもしれませんが一般人としての目線です。
印刷精度
印刷精度はやはり樹脂なので材料によっては収縮しやすかったり吸湿しやすいものもありますしノズル径、レイヤー厚さにも影響されることも考慮してかX1Cのページには記載されていません。
というかそれが本来は正しい気がします。
そのため製品ページには機械精度が掲載されています。
極力オーバーハングは避けた形状にする、もしくはVORONなどの印刷部品などで活用されているサポートレスで綺麗にでるデザインを採用するというのも手ですし後から加工するというのもアリです。
ただし後加工前提の場合素材は考慮した方がいいです。例えばPLAなんか摩擦ですぐ溶けちゃいますからね...。あとはWallの数を増やしておくことです。
セキュリティ
やはり3Dプリンターは便利といえCADファイルという大事な資産ありきで動く装置です。
最近は中華系企業に制裁も入ったニュースが多く皆さんも気になっているところではないでしょうか?
X1Cはクラウド連携機能があるのでスライサー、Bambu Handyアプリなどを使うとめちゃくちゃ便利です。その反面やはりセキュリティは気になるところ。会社によってはマシンを繋ぐこと事態不可というところもあると思います。
そこで今回は気になったのでBambulabのサポートへ直接聞いてみました。
スクリーンショットを使っていいと許可をいただいたのでそのまま掲載します。
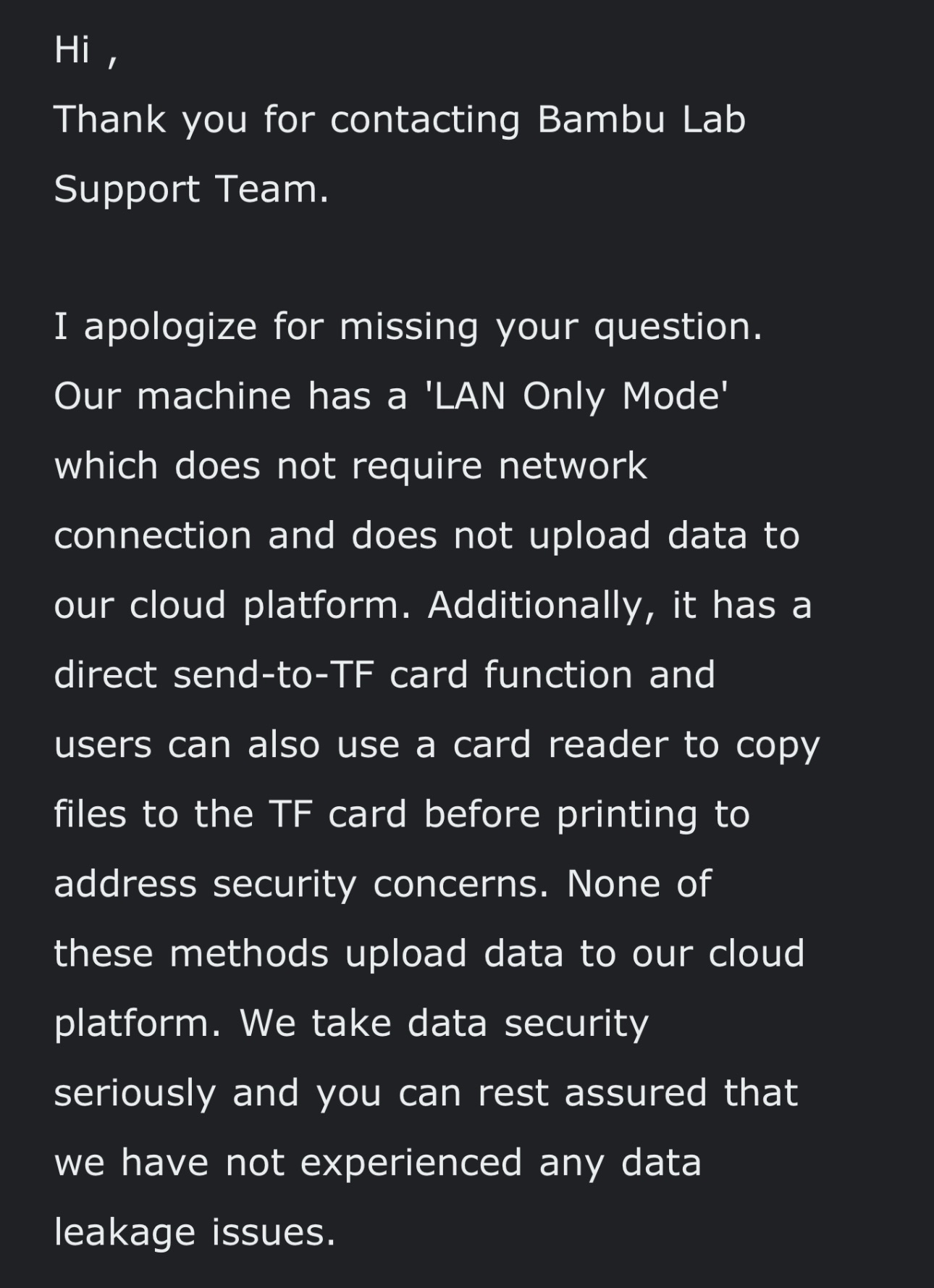
回答としては日本語で言うところの「ローカルモード」経由で繋ぐことでセキュリティリスクを減らすことができるとのことです。
ローカルモードに入っているプリンターはスライサーでプリンターIDの隣に鍵マークが現れます。
もしくは古のmicroSDカード経由で送るという方法ですが少々利便性に欠けます。
ここ気をつけたのにセキュリティカメラが規制かかっているところのを使っていた!とかだと元も子もないのでそういうところも見直す良い機会ですね。
AMS
もちろんAMSは完璧ということではなく
- 中でフィラメントが折れてしまうと面倒
- 湿気対策は乾燥剤のみなのでナイロンなどを常用するのには向かない
- TPUなど柔らかいものもしくは折れやすいフィラメントには向かない
- フィラメントの巻きの固定部分がメーカーによっては相性が悪い
- 紙スプールフィラメントと相性が悪い
- 標準から外れたサイズだとアダプタもしくは巻き替えが必要
と言った課題点はあるものの知り合いもMMUやERCF付きのプリンターがあるにも関わらずAMS搭載のBambu機しかもう使ってないとよく聞くのでマルチカラーユニットの中では頭ひとつ出ているようです。
更新2023/09/07
はじめて昨日AMSを分解してみました!!なんと見かけはごついですがネジ2本だけで中のユニットを外せます!詰まった際も簡単にメンテナンスできて神すぎる...。

個人的には70℃まで昇温できるAMS ProてきなSomethingが欲しいところです。
素材
今のところPLA, PLA+, ABS, ABS+, Silk PLA, PolyTerra, Polylite PC. PC-ABSを試して問題なさそうです。ベッドが120度まであがるのでPC等の素材でも安心できます。
PCやABSなどはフィラメントドライヤーがあると湿気の多い時期は安心です。
あとはアニリングしたい場合はTESCOMのコンベクションオーブンが便利です。
PLAオンリー!という方はP1PやP1P+AMS、それか執筆時点ではまだ日本にないP1Sコンボでもよい気がします。
2024/04/05
AMSを使用せずフィラメントドライヤーからの供給にてPhaetusのPAHT-GFなども問題なく印刷できています! PPA-GFなどのプロファイルを流用しています。
こちらのモデルは他素材でもオーバーハング部分垂れたりすることもあるので十分なクオリティです!!

有料部分は今後の展開の希望などを書いているだけです!
もしこの記事が参考になったという方はシェア・記事購入でのサポートをしていただけると今後の励みになります。
またBambu製品購入の際はカゴに入っていない状態でリンク経由で購入していただくことでブログがほんの少し潤います。テスト用のフィラメント購入やプレゼント企画、ブログ運営に充てていきますので是非よろしくお願いします!
※当サイトではアフィリエイトプログラムを利用して商品を紹介しています。